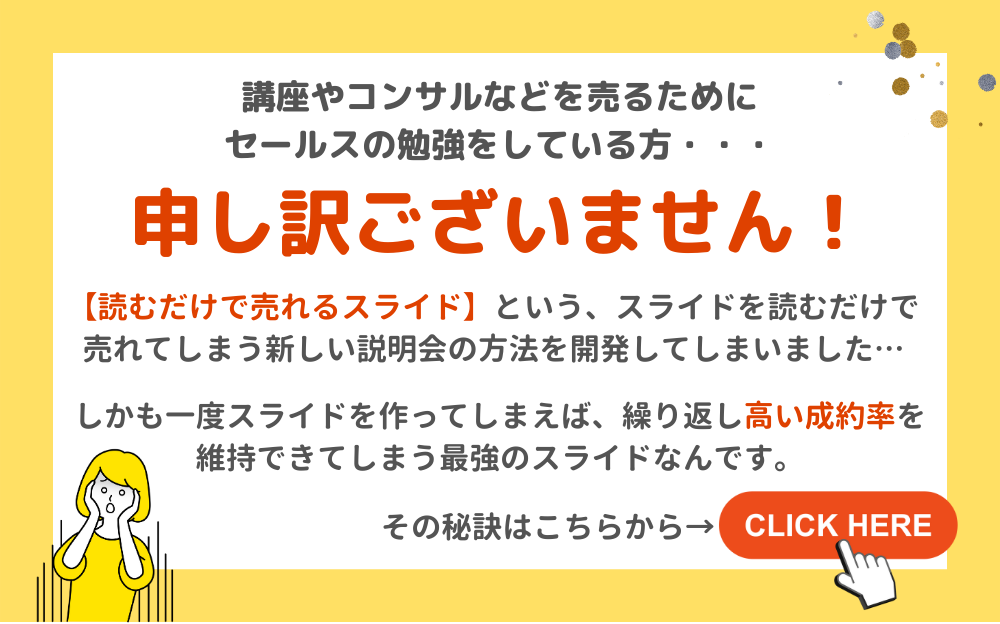パワーポイント(PowerPoint)を使ってZoomでセミナーを開催する場合、
- Zoomセミナーでパワーポイントの画面共有に失敗したくない!
- パワーポイントを画面共有する一番簡単で確実な方法をマスターしたい
- パワーポイントの画面共有をするときの注意点は?
って思うことありますよね。
今回の記事では
- Zoomセミナーでのパワーポイントの画面共有の方法
- Zoomセミナーでパワーポイントのポインターを出す方法
- パワーポイントからWebサイトなどに画面共有を変える方法
を紹介します。
この記事を読むことでZoomセミナーでパワーポイントの画面共有に失敗することがなくなりますよ!
まずは動画で観たい方はこちらからどうぞ!
↓↓↓
Zoomセミナーでのパワーポイントの画面共有の方法
Zoomでセミナーをするときに、自分で作ったパワーポイントを参加者に画面共有することがありますよね。
パワーポイントの画面共有する方法はいろいろあるので、その中から一番簡単で確実な方法を紹介します。
確実にパワーポイントを画面共有する3ステップ
Zoomでパワーポイントの画面を共有する方法はつぎの3ステップです。
必ずまず最初に画面共有したいパワーポイントファイルを立ち上げておいてください。
↓ ↓ ↓ ↓
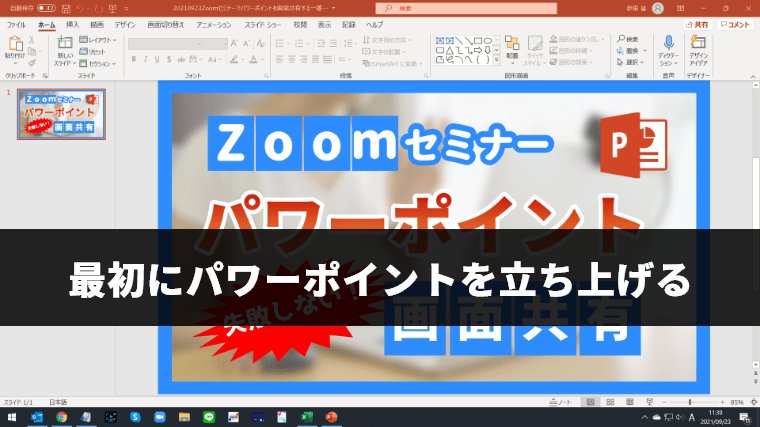
画面の下にあるメニューの中に「画面の共有」というボタンがあるので、これをクリックします。
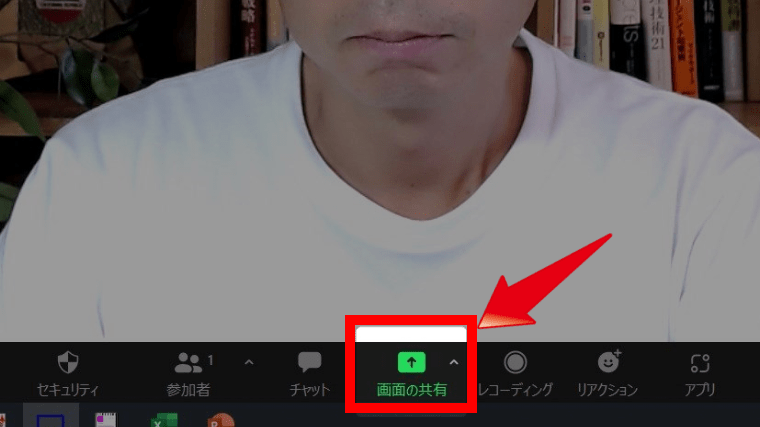
Zoomの参加者に共有することが可能な画面の一覧が表示されるので、①パワーポイントファイルを選んで、右下にある②「共有」ボタンをクリックします。
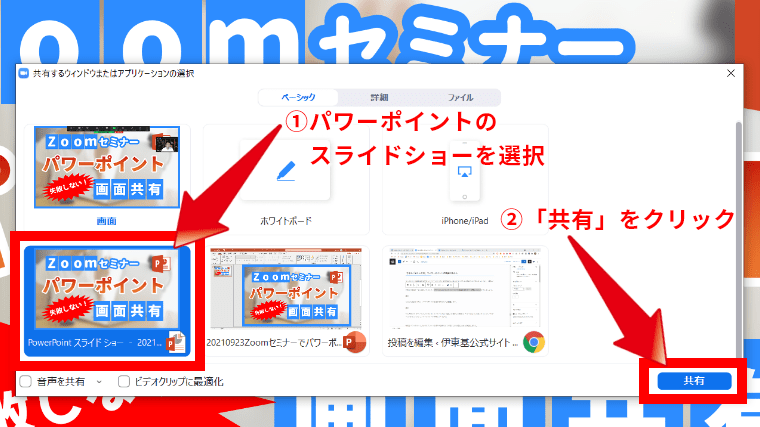
これでパワーポイントの画面が共有されました!
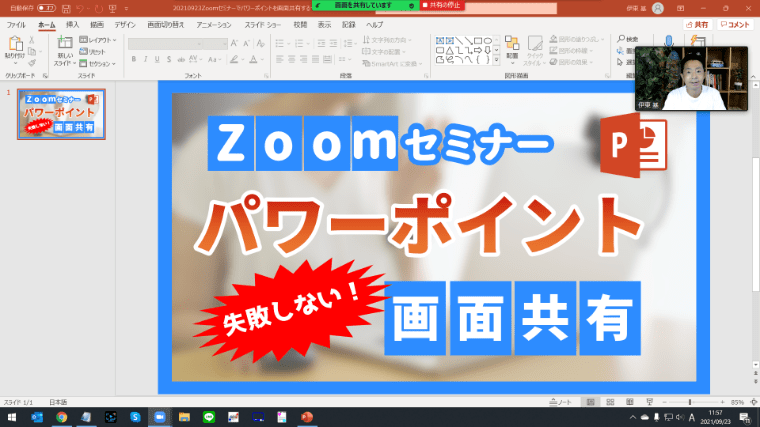
パワーポイントのファイルが選択できない場合の注意点
「画面の共有」ボタンを押した時に、自分が共有したいパワーポイントが画面に現れないことがあります。
↓ ↓ ↓ ↓
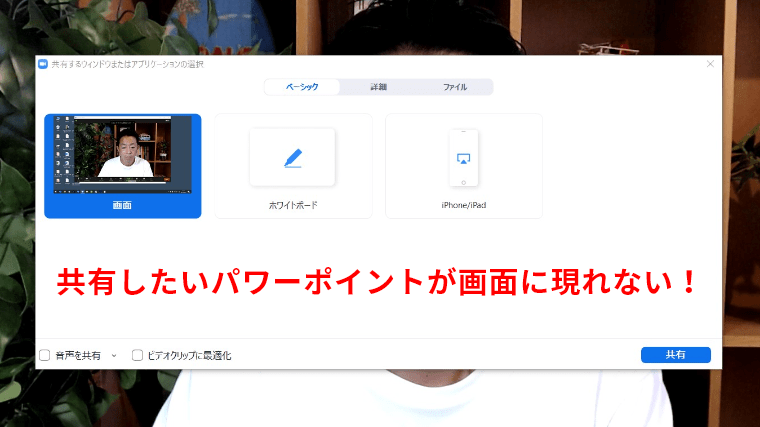
これはパワーポイントのファイルを立ち上がってないことが原因です。
Zoomで画面を共有する場合は、必ず先にパワーポイントのファイルを立ち上げておく!
順番としては
- パワーポイントのファイルを立ち上げる
- Zoomの「画面の共有」というボタンを押す
- 画面共有したいパワーポイントを選択する
この3ステップなので注意してくださいね。
パワーポイントのスライドショーの画面共有
Zoomでパワーポイントが画面共有されたら、つぎはスライドショーを表示しましょう。
Zoomでスライドショーを画面共有する方法
パワーポイントが画面共有された最初の状態では、まだスライドショーはスタートしていない状態です。
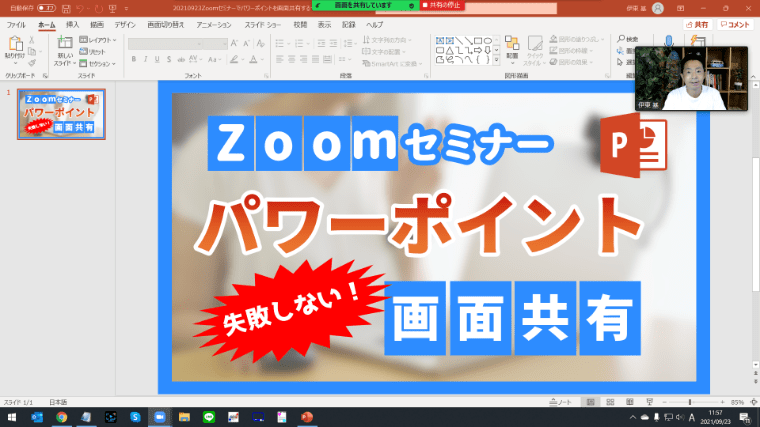
なので参加者にスライドを見てもらうために、画面の右下にある「スライドショー」のアイコンをクリックしてスライドショーを開始しましょう。
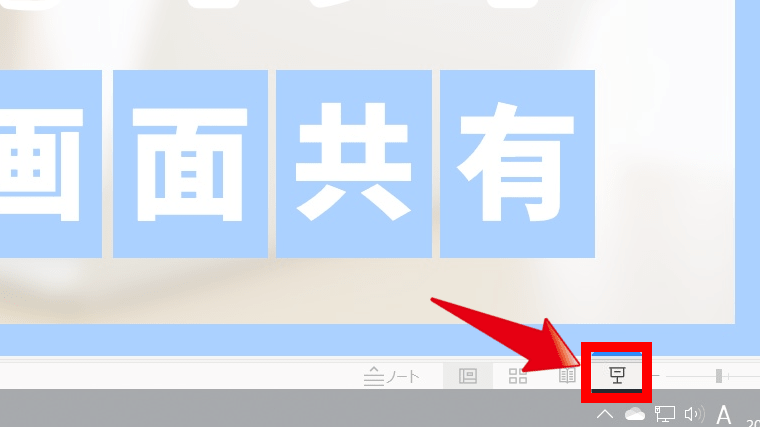
これで共有画面は大きな一枚のスライドになり、参加者には「スライド」だけが見えるような状態になります。
後はマウスをクリックすることでパワーポイントのスライドを一枚ずつ進めることができますよ。
スライドショーが終わったら画面共有を停止する
Zoomセミナーでパワーポイントのスライドショーが最後まで終了したら、パワーポイントを開いた時の最初の画面に戻ります。
このままの状態だと「まだ画面共有された状態」が継続してしまうので、あなたの姿を参加者にメインで映すことができません。
なのでパワーポイントのスライドショーが終わったら、Zoomの画面の上にある「共有の停止」ボタンを押して画面共有を終了してください。
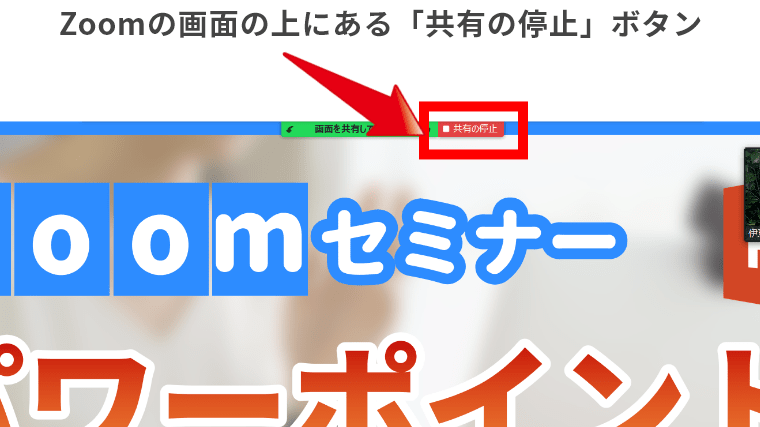
これでパワーポイントの画面共有が終了して、あなたがメインに映っている画面に戻すことができます。
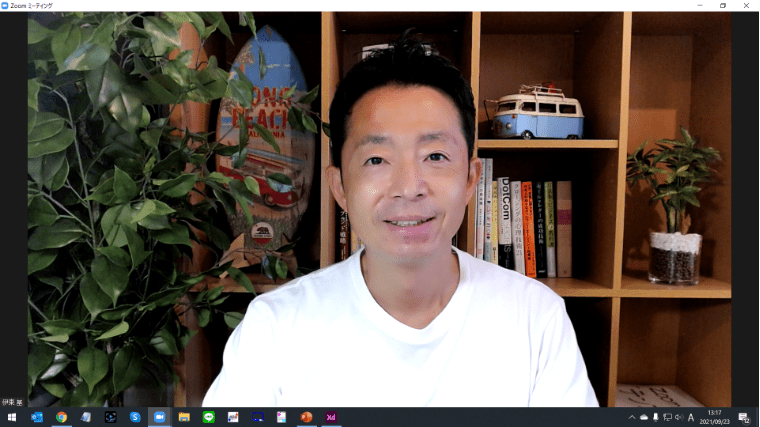
セミナーの途中でもう一度パワーポイントを画面共有したい場合は、改めてまた「画面の共有」ボタンを押してパワーポイントファイルを選択すればOKです。
Zoomセミナーでパワーポイントのポインターを出す方法
Zoomセミナーのときにスライドを見せながら
「ココが、こうで、こうなって・・・」
という感じで「ココ」というような表現で説明しても、いったいどこを説明しているのか参加者には伝わりづらいです。
そんなときはパワーポイントの画面を共有している時にポインターを表示しましょう。
レーザーポインターを表示する方法
ポインターを表示する方法はとても簡単です。
パワーポイントのスライドショーの状態で、マウスを左下の方に持って行きます。
するとアイコンがいくつか表示されるので、「ペン」のようなアイコンをクリックします。
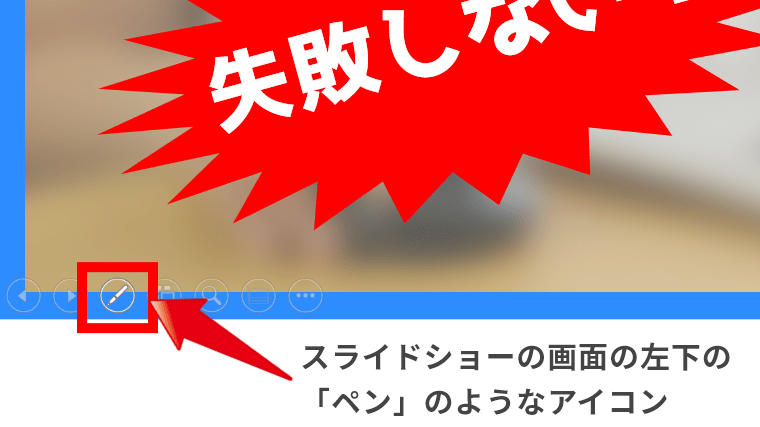
そして「レーザーポインター」を選択することで、画面に赤いポインターが表示されるようになります。
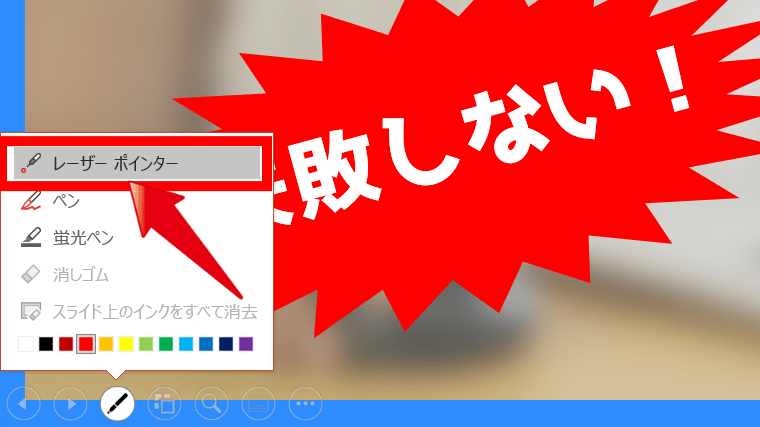
これで赤いポインターが表示されました。

とても簡単ですね!
ただポインターを表示している時は一つ注意点があります。
それはスライドを送るときにマウスのクリックが使えなくなるので、キーボードの「↓」か「enter」キーでスライドを送ってください。

レーザーポインターの表示を消す方法
ポインターの表示を消す方法もとても簡単です。
マウスを左下の方に持って行き、「ペン」のようなアイコンをクリックします。
「レーザーポインター」をクリックすることで、ポインターの表示が消えます。
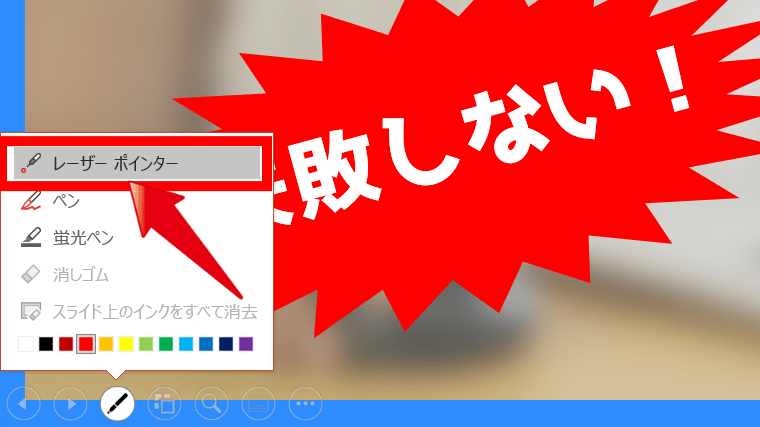
パワーポイントからWebサイトなどに画面共有を変える方法
Zoomセミナーではパワーポイントの画面共有だけでなく、Webサイトを紹介することもありますよね。
そんな場合でも操作方法はとても簡単です。
ここでは
①パワーポイント
↓
②Webサイト
↓
③パワーポイント
という順番で、画面共有を変えていく方法を紹介します。
①まずはパワーポイントを画面共有する
Zoomの画面の共有をクリックしてパワーポイントファイルを選択してパワーポイントを画面共有します。
右下の「スライドショー」のアイコンをクリックして、プレゼンモードにします。
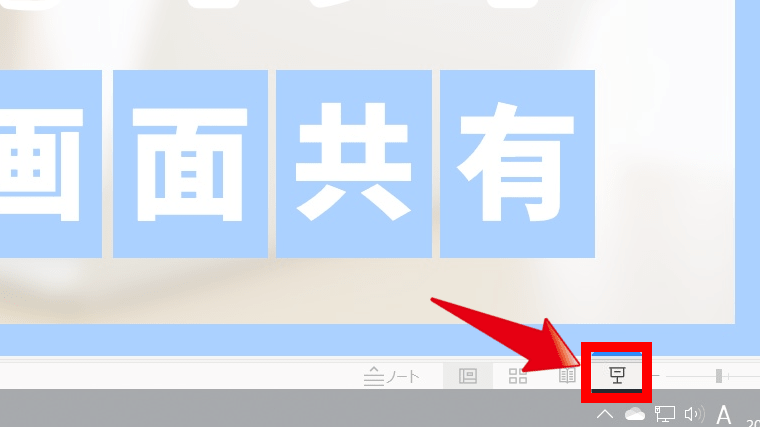
仮にセミナーのプレゼンの途中で、「Webサイトの紹介をすることになった」という設定で解説していきますね。
②「新しい共有」をクリックする
プレゼンの画面の時にマウスを上の方に移動させます。
すると上の方にメニューバーが出てくるので「新しい共有」をクリックします。
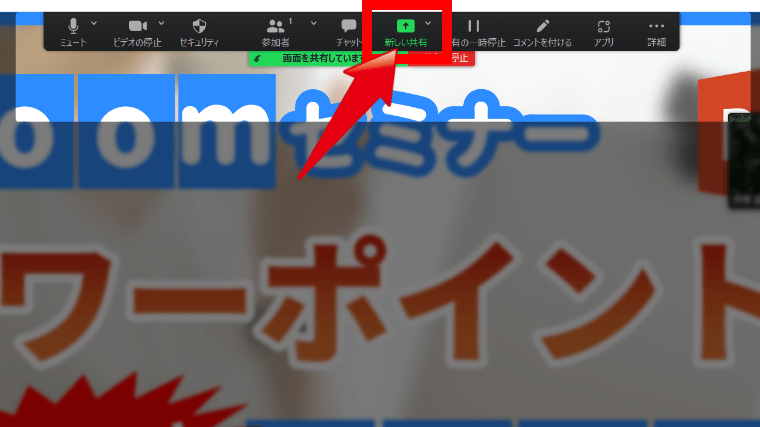
新しく共有することができる画面が一覧で出てくるので、あなたが共有したいWebサイトの画面を選択します。
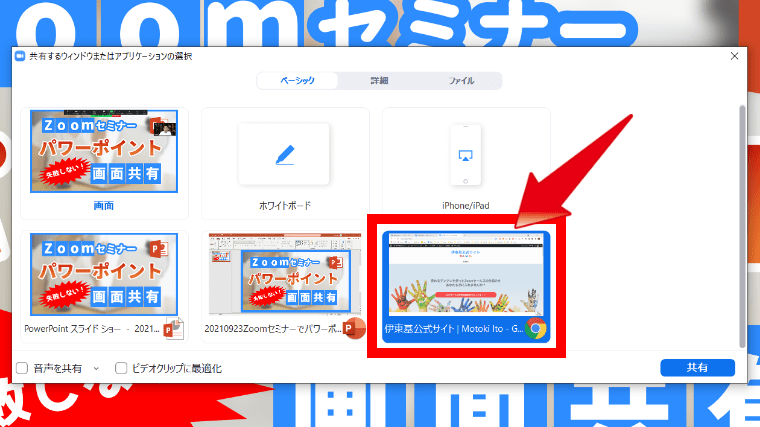
右下の「共有」ボタンを押せば、選択したWebサイトが画面共有されます。
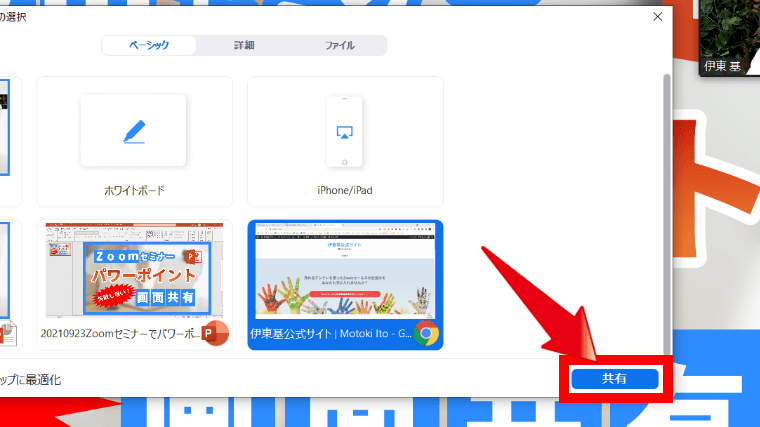
これでWebサイトが画面共有されます!
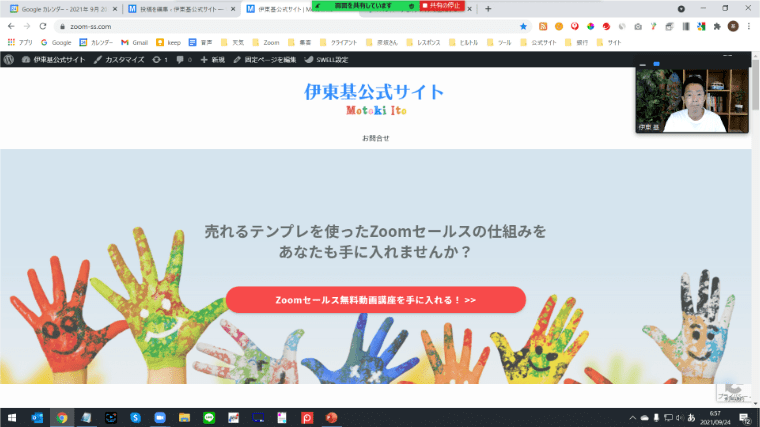
「新しい共有」をクリックする前に、共有したいWebサイトを先に開いておかないと一覧画面に表示されないので注意してください。
③また「新しい共有」でパワーポイントの画面に戻れる
Webサイトの画面共有が終わってパワーポイントに戻る場合は、同じようにマウスを画面の上の方に持って行き、「新しい共有」をクリックします。
共有する画面が一覧で表示されるので、パワーポイントのスライドショーの画面を選択して「共有」ボタンを押しましょう。
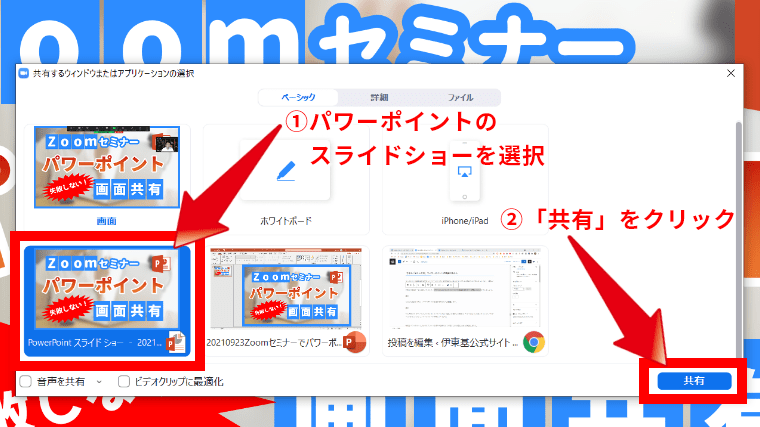
このとき選択するのは「パワーポイントのスライドショーの画面」です。
もし間違って「パワーポイントのスライドショーじゃない画面」を選択した場合は、もう一度右下にあるスライドショーのアイコンをクリックしてスライドショーを再開してください。
今回はパワーポイントのスライドショーの途中でWebサイトを紹介したい場合について解説しました。
ぜひマスターしてくださいね!
Webサイトに限らず、動画ファイルやPDFファイルを紹介したい場合も同じような操作方法で画面を共有することができますよ!
最高のZoomセミナーを開催しよう!
Zoomでセミナーを開催してパワーポイントのスライドショーを画面共有する際の方法として、つぎの3つについて紹介しました。
- Zoomセミナーでのパワーポイントの画面共有の方法
- Zoomセミナーでパワーポイントのポインターを出す方法
- パワーポイントからWebサイトなどに画面共有を変える方法
Zoomでセミナーを開催する場合は慣れないうちは緊張しますよね。
とくにパワーポイントがうまく画面共有されなかった時はかなり焦ります。
ただ今回紹介した方法をマスターしておけば、ZOOMセミナーでパワーポイントの画面が共有されないような失敗をすることありません。
是非パワーポイントの画面共有の方法をマスターして、最高のZoomセミナーを開催してくださいね!