「オンラインセミナーを開催する場合はやっぱりZoomがいいのかな?」
「Zoomセミナーをはじめるならまずはどんな準備をしたらいいの?」
「Zoomセミナーを開催する場合、どんなネット環境を整えておけばいいのだろう?」
オンラインセミナーをこれから開催する場合、どんな環境を整えてどんな準備をしたらいいのか迷いますよね。
セミナーにただ参加するのとは違って、主催者側になると整える環境や準備が変わってきます。
今回はオンラインセミナーを開催する準備として
- 相手に与える印象がよくなるための準備
- セミナーを安心して行うためのネット環境
- Zoomの料金プランのベストな選択
について紹介します。
この記事を読むことで、はじめてのZoomセミナー開催でも安心して主催者として準備を進めることができますよ!
まずは動画で観たい方はこちらから↓
オンラインセミナー開催のためのツール
オンラインセミナーを開催する場合、いろいろなツールがあります。
よく使われるセミナー開催のツールは
- Zoom
- Skype
- YouTubeライブ
- Teams
の4つです。
まずはこの4つのセミナーツールについて比較していきましょう。
オンラインセミナーならZoomが一番のオススメ
最初に結論を言ってしまうと、オンラインセミナーを開催するならZoomが一番のオススメです。

Zoomなら参加者にURLを送るだけで簡単にセミナーに参加してもらえるのでとても便利です。
参加者はZoomのアカウントを持っている必要もなく、Zoomのアプリをインストールしておく必要もありません。
Skypeは事前の準備が面倒くさい
Skypeもオンラインセミナーを開催することができますが、事前にお互いのID登録が必要なので準備に手間がかかります。
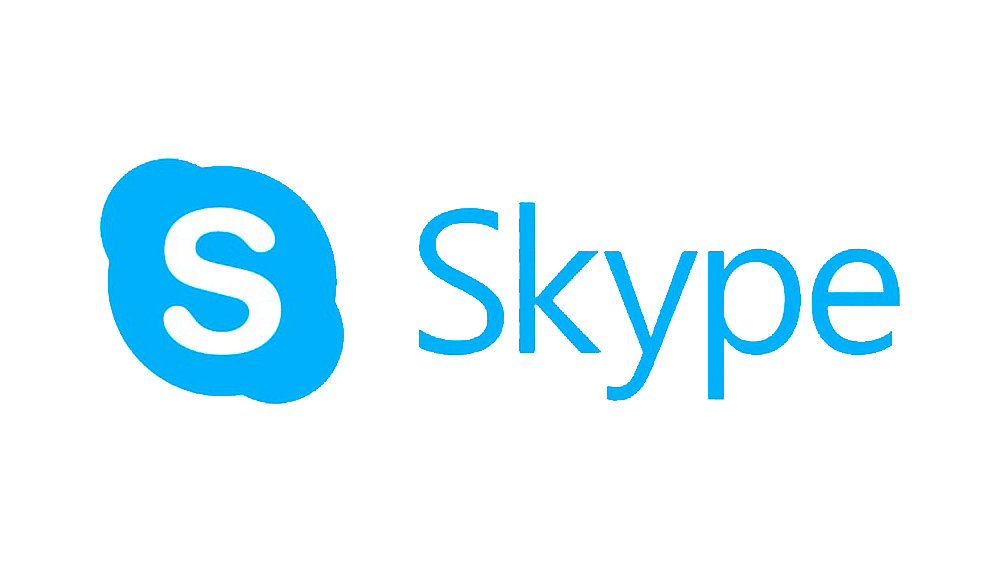
あとSkypeのアプリをインストールしておく必要があるので、参加のハードルも少し上がります。
参加者にとって気軽に参加できた方がよいので、Skypeでのセミナー開催はオススメできません。
YouTubeライブはセミナーでは使いづらい
YouTubeライブは最近よく使われているツールですが、セミナー開催を目的とする場合は使いづらいです。
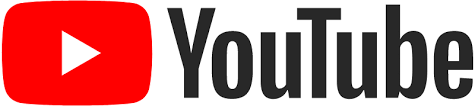
YouTubeのインフラを使うので、参加者側のハードルはそれほど高くないのですが、セミナーでの情報の発信が一方的になりがちです。
- お互いの顔出しができない
- 参加者はチャットでメッセージを送るので会話のキャッチボールができない
というデメリットがあるので、主催者側と参加者側との間でのコミュニケーションが難しいと言えますね。
Teamsはセミナーではなく企業のWeb会議向け
MicrosoftのTeamsはとても機能が豊富で優れたツールです。
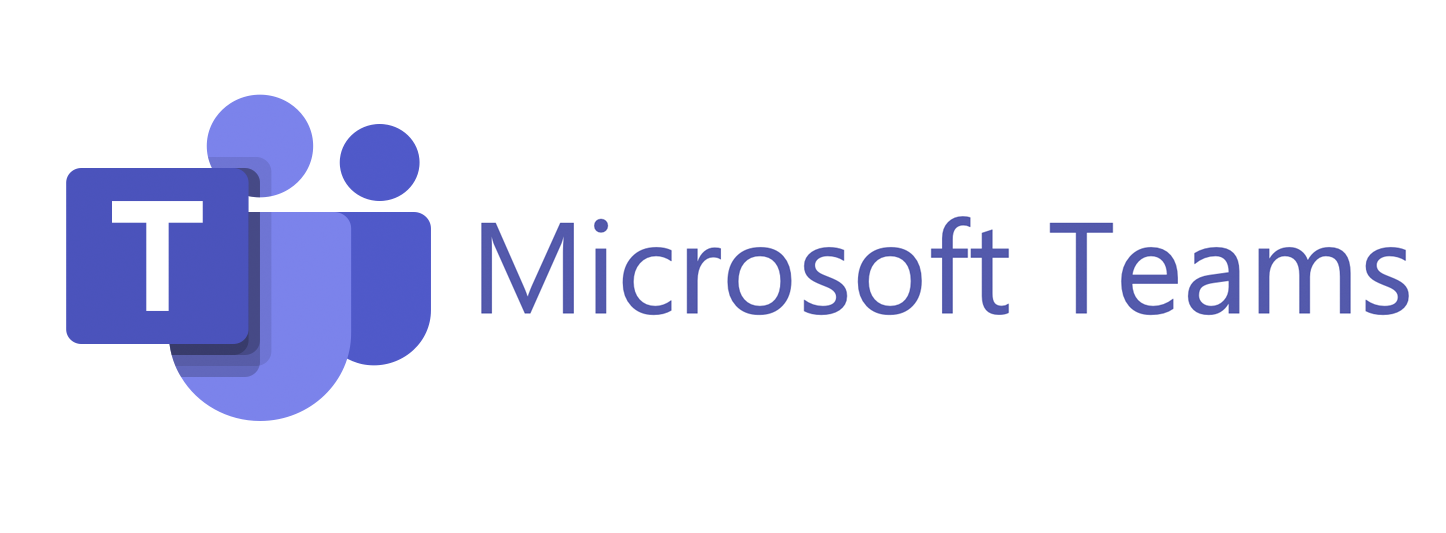
ただこれはどちらかというと企業向けの機能が多く、手軽にセミナーを開催するのには向いていないと言えます。
またTeamsの豊富な機能を使いこなすには、Teamsのアカウントも作っておく必要があるのでちょっとハードルが高いですね。
セミナーを開催するならZoom一択
オンラインセミナーを主催者として開催するならば、Zoomの一択で大丈夫です。
主催者側も参加者側も、どちらも便利なのがZoomの特徴ですね。
Zoomなら参加者はネット環境さえあればOK
Zoomの場合は、参加者に参加用のURLを送れば、簡単にセミナーに参加してもらうことができます。
ネット環境さえあれば、どこでもセミナーに参加してもらうことができるのでとても便利です。
アカウントを作ったりアプリを事前にインストールしてもらう必要もないので、参加へのハードルがとても低いです。
参加者はタブレットでもスマホでも参加OK
Zoomセミナーなら参加者はパソコンを持っていなくても、タブレットやスマホで参加することができます。

ネット環境さえあればZoomに接続してセミナーに参加できるので、参加者側は必ずパソコンが必要なわけではありません。
とりあえず
「まずはセミナーに参加してみてほしい!」
という場合でも、Zoomなら気軽に参加してもらうことができますね。
PowerPointやCanvaのスライドを共有できる
ZoomならPowerPointやCanvaで作成したスライドを画面共有することができます。
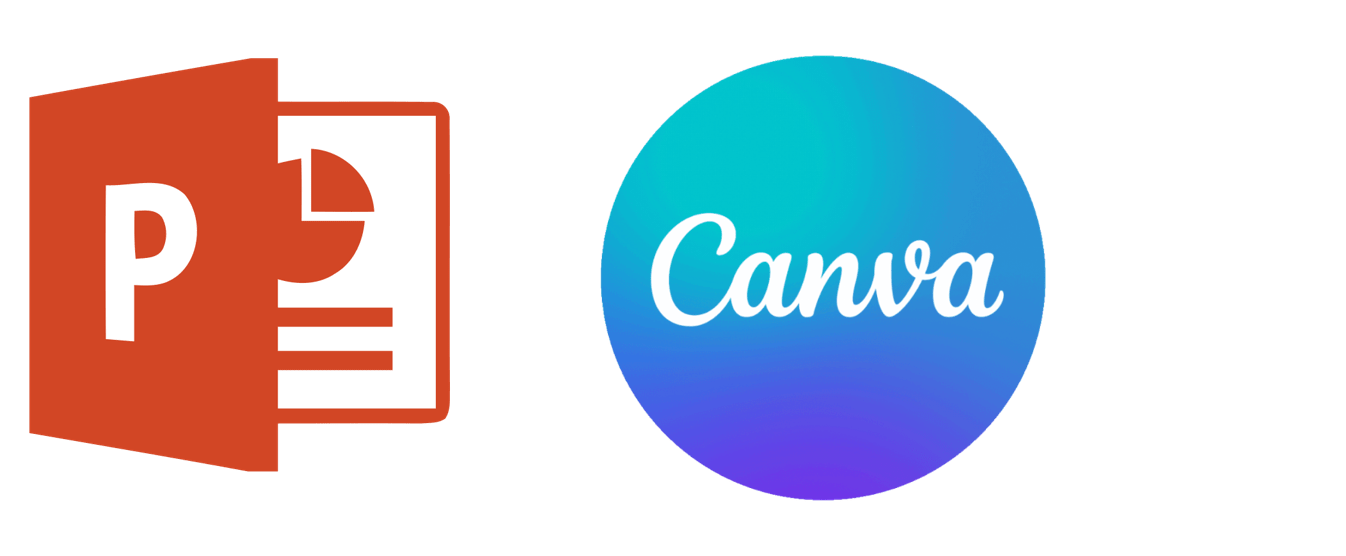
セミナーではスライドを使って話を進めることが多いので、スライドを共有できるかどうかは大切なポイントです。
- 簡単に画面共有できるか?
- Webブラウザーも画面共有できるか?
- 画面共有しても回線が安定しているか?
このようなポイントをクリアしているのがZoomです。
Zoomセミナーで相手によい印象をもってもらうための準備
Zoomでセミナーを開催するために整えておくべき環境や準備があります。
セミナーの主催者として参加者によい印象を持ってもらうためにしっかりと準備しておきましょう。
主催者側は必ずパソコンで開催する
セミナーの主催者側は必ずパソコンで開催するようにしましょう。
参加者はタブレットやスマホでもOKだけど、主催者のあなたは絶対にパソコンを使ってください。
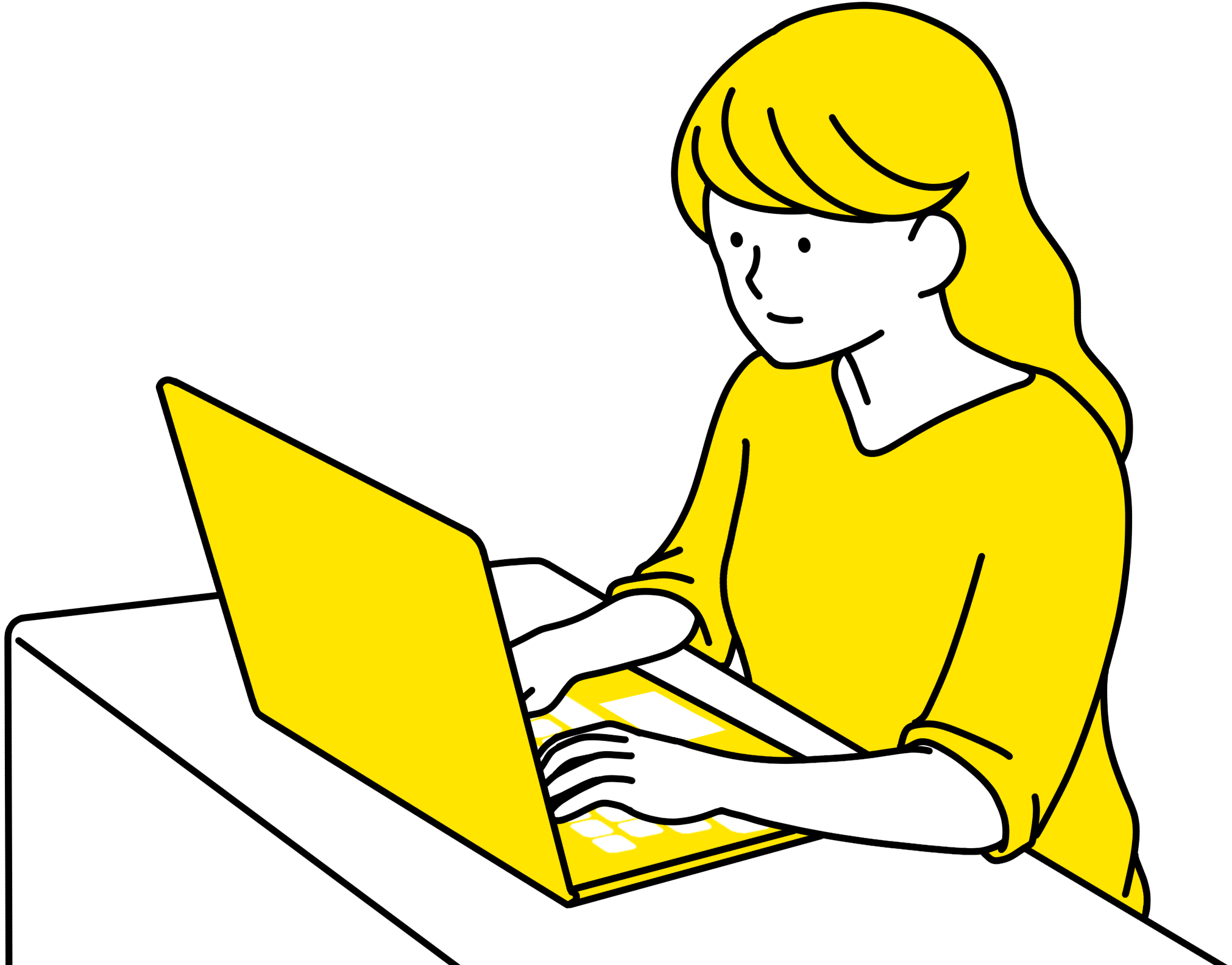
パソコンじゃないと、セミナー用のスライドの画面共有の操作とかがかなりやりづらいです。
デスクトップPCの場合は、外付けのWebカメラとマイクを準備しておきましょう。
ノートPCの場合は、内蔵されているカメラとマイクをそのまま使用すればOKです。
セミナーはなるべく明るい環境で開催する
セミナーの主催者であるあなたは、参加者から「見られる立場」になります。
なので相手に与える印象がとても大切になってきます。
Zoomの画面に映っている映像で印象が決まってしまうので、なるべく明るい環境でセミナーを開催してください。

開催時間が昼間だったら、日が入る明るい部屋や場所でセミナーをやりましょう。
部屋が明るいだけで、相手側に明るい印象を持ってもらえます。
夜の場合は、部屋の照明をなるべく明るめにしてカメラ越しの映りが暗くならないようにしてください。
明るいレンズのWebカメラを使う
外付けのWebカメラは、明るいレンズのものを使うと自分の顔が明るくなります。
自分が使っているのはロジクールのC920nというモデルです。

ロジクールのC920nの特徴
- フルHDで画質がキレイ
- レンズが明るい
- 画核が78度の視野
レンズが明るくて画質がキレイだと、相手に与える印象はかなりよくなります。
セミナーで「講師」という立場になるなら、明るいレンズのカメラを使って良い印象を持ってもらいましょう。
あと明るいレンズのカメラを使ったとしても、逆方にならないように注意してくださいね。
自分の後ろから日が差してくる状況だと、逆光になってしまって部屋は明るくても顔が真っ暗になってしまいます。

こんな場合は部屋の中のパソコンの位置を変えて、逆光にならないポジションでセミナーを開催しましょう。
バーチャル背景などで見た目をキレイにする
部屋の背景はなるべくキレイに整った状態にしておきましょう。
ゴチャゴチャした部屋の背景は避けてください。
- 自分の部屋の背景がキレイな場所がない
- 部屋の背景を見せたくない
という場合は、こんな感じのバーチャル背景を使っていきましょう。

バーチャル背景の画像は、フリー素材サイトの「photoAC」とかで手に入ります。
photoACのトップページで「おしゃれ 部屋」で検索すると、いろいろなオシャレな部屋の画像を手に入れることができるのでお気に入りの画像をダウンロードしてみてください。
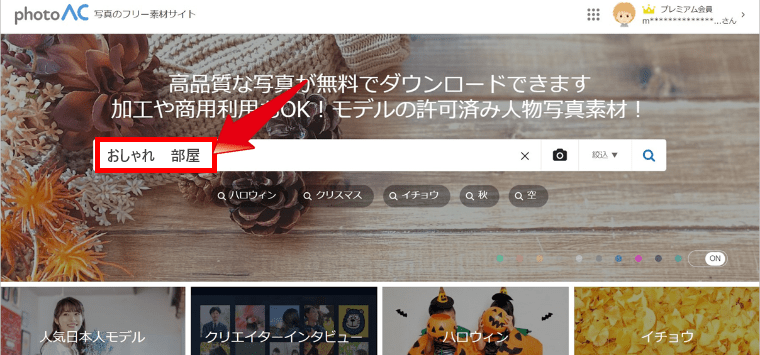
あと服装はターゲットに合わせて親近感のあるものがよいですね。
- 参加者がビジネスマン寄りなら、シャツにジャケット
- 参加者がカジュアル系なら、自分もカジュアルな格好
というような感じです。
Zoomセミナーの環境とプラン
Zoomでセミナーを開催する場合に絶対に欠かせないのが「安定したネット環境」です。
開催側のネット環境が悪いと、途中で回線が途切れてしまったりしてセミナーにならなくなってしまいます。
Zoomセミナーのためのネット環境
安定したネット環境を整えるならば、光回線の有線LANが理想的です。
一戸建ての場合は、かなり高速な光回線を契約できるのでなるべく高速な光回線の環境を整えておきましょう。
マンションタイプは分波の状況によっては、そこまで高速でない場合もあります。
その場合は有線LANをつないで、回線の速度をMAXに保ってください。

もしルーターからPCの位置が離れている場合でも、長いLANケーブルを使ってみたりして有線LANの環境を目指していきましょう。
どうしてもLANケーブルが届かない状況でWiFiを使う場合は、この後に紹介する方法で事前にネット回線の速度を測定して問題ないかを事前にチェックしておいてくださいね。
Zoomセミナーを開催するための快適なネット速度
Zoomでセミナーを開催するための推奨ネット速度は、高画質(1080pHD)の場合で
- 上り 3.8Mbps以上
- 下り 3.0Mbps以上
とZoomの公式ホームページに記載されています。
このときにセミナー主催者として大切なのは「上りの速度(アップロード)」です。
ちなみにZoomの公式ホームページでは「上り3.8Mbps以上」とありますが、これはギリギリ最低限の速度です。
実際には最低でも上り10Mbps以上必要で、30Mbps以上あれば比較的安定してセミナーを開催できると思ってください。
ネット回線の速度はとにかく速い方が絶対にいいです!
自分のネット回線の速度の測定方法
それでは自分のいまのネット回線の速度を測定する方法を紹介します。
Googleで「インターネット速度」と検索してみてください。
すると、検索結果の一番上につぎのように表示されるので「速度テストを実行」をクリックしてみましょう。
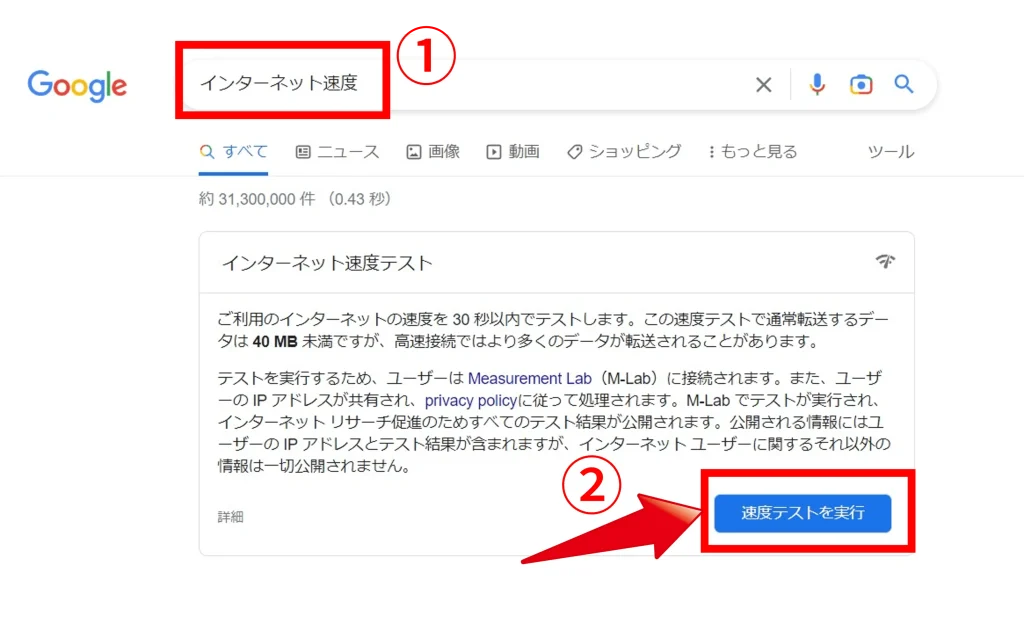
しばらくするとインターネット速度が測定されて、回線速度が表示されます。
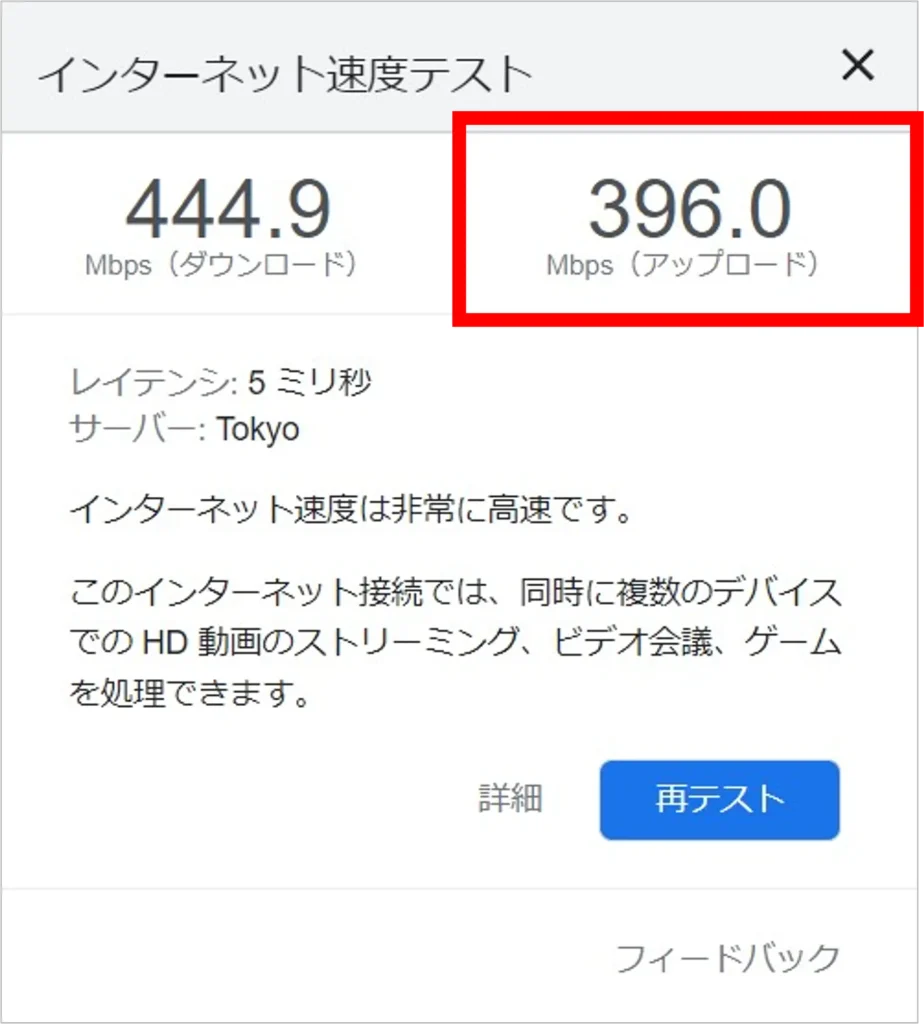
ここで確認すべき速度は「アップロード=上りの速度」です。
上りの速度が30Mbpsない場合はネット環境が不安定な可能性があるので、光回線に変更するか、LANケーブルでの接続に変更しましょう。
Zoomは無料版か?有料版か?
Zoomには無料版と有料版があるけど、セミナー主催者のあなたは必ず「有料版」を契約してください。
無料版は「40分の時間制限」があるので、40分間経った瞬間「ブチッ」と終了してしまいます。
これではセミナーにならないので、必ず有料版を使っていきましょう。
Zoomの有料版にはいくつか選択肢があるけど、有料版の中で一番安い「プロ」で大丈夫です。
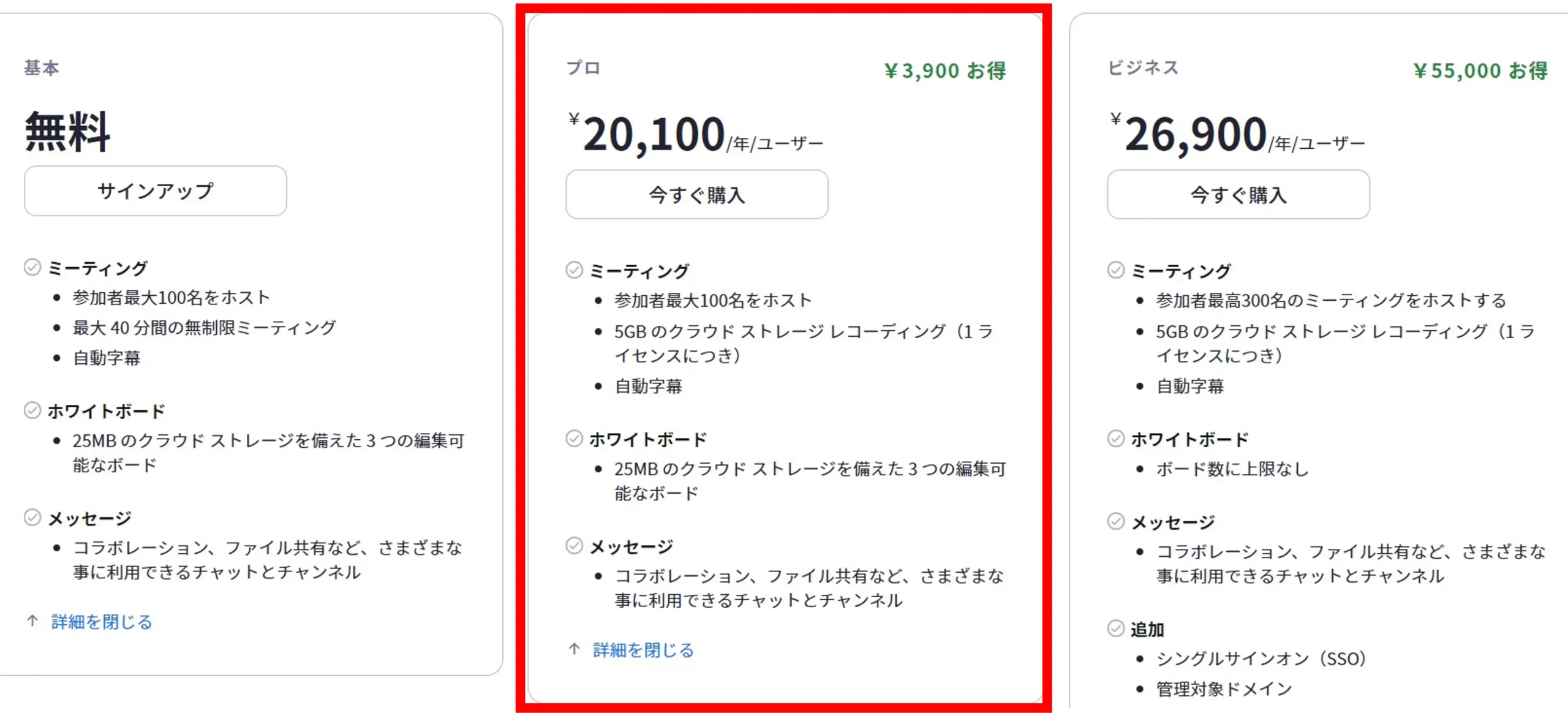
年間20,100円なので月額にしたら1,675円。
これで十分です。
あと「Zoomウェビナー」という別の課金サービスもありますが、これは加入しなくてOKです。
セミナーをやることが目的ならば、通常の「Zoomのプロ」に申し込めば問題ないですよ!
快適な環境を整えてZoomセミナーを成功させよう!
Zoomでオンラインセミナーを開催するための主催者側の整えるべき環境や準備について紹介しました!
- オンラインセミナーを開催するための基本的な準備
- 相手に与える印象がよくなるための準備
- セミナーを安心して行うためのネット環境
- Zoomの料金プランのベストな選択
これらのポイントをしっかり押さえて、主催者として失敗のないように環境を整えていってくださいね。
そもそもの環境が整っていないと、相手に与える印象が悪くなってしまうので十分注意してください。
ぜひ快適な環境を準備してZoomセミナーを成功させてくださいね!






