セミナーをやって商品やサービスを紹介してセールスしようと思ったけど
「見栄えのよいスライドの作成のコツがわからない」
「スライドをあまり作ったことがないので、どんな感じで作ればいいのかわからない」
「せっかく作ってもうまく作れなかったら時間の無駄になるし、売れないのもイヤだ」
って思うことはありませんか?
今回の記事では
- セミナーのためのスライドを作る3つのツール
- セミナーの参加者の心をつかむスライド作りのコツ
- セミナーで使うスライドの見栄えの良いデザインの秘訣
について解説します!
セミナーに参加してくれた人が集中して話を聞いてくれるようなスライドを作ることができれば、商品やサービスの成約率も自然とアップしていきますよ!
動画で観たい方はこちら↓
セミナーセールスではスライドが超重要!
セミナーで商品やサービスを紹介して売るメリットはつぎの3つです。
- 一度に複数の参加者に買ってもらうことができる
- より短時間で大きな売上を上げることができる
- 一人ずつ売るよりも時間的なゆとりができる
なのであなたの魅力が伝わるスライドを作りこんで、セミナーで商品をどんどん紹介していきましょう!
セミナーではスライドを作って準備しておこう
セミナーをやって商品を紹介するときは、必ず事前にスライドを作っておきましょう。
スライドを作っておくことで
- スライドがあるので毎回アドリブで話さなくてよい
- スライドがあるので話す内容が毎回ブレない
というメリットがあります。
とくにZoomなどのオンラインでセミナーをやる場合は、スライドは超重要になってきます。
なぜならオンラインでセミナーに参加した場合、参加者は画面共有されたスライドしか見ていないからなんです。
Zoomの場合、参加者のパソコン画面の9割はスライドですからね。

リアルの対面セミナーと違って、Zoomなどのオンラインの場合はあなたの人柄が対面より伝わりづらいです。
なのでスライドの内容やイメージがとても大切になってきます。
セミナーセールスのスライドを作るツールはこの3つ
セミナー用のスライドを作るツールは基本的につぎの3つ。
- Windowsは「PowerPoint」
- Macは「Keynote」
- WindowsもMacも使える「Canva」
PowerPointとKeynoteは、ほぼ同じと考えていいです。
で、機能面や操作性の良さを求めるならPowerPoint、Keynote。
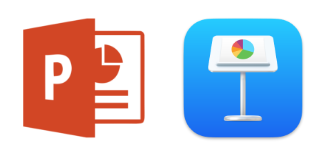
オシャレなフォントやデザインを手軽に使いたいならCanvaですね。

スライドを作るツールはどれがベスト?
ぼくはPowerPointとCanvaのどちらもヘビーユーザーなので、さんざん使ってきた感想を一言でいうと
- Canvaでできることは、ほぼすべてPowerPointでできる
- PowerPointでできることの一部をCanvaでできる
という結論です。
つまり、機能的には「PowerPoint > Canva」です。
Canvaはパッと見がオシャレなので
「わ~っ!コレいい!」
っていう感じで、みんなワクワクしながら使いはじめると思います。
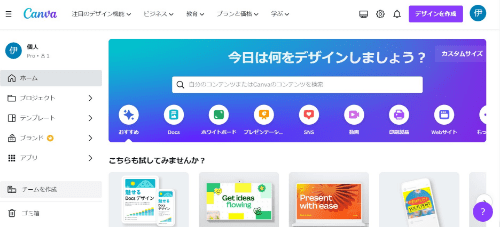
ただCanvaはスライド作成専用のアプリではないので、操作性や機能面が弱いんですね。
なのでぼくの場合は、CanvaとPowerPointのいいとこ取りをして
- Canvaにあるオシャレなデザインとか背景画像をダウンロード
- PowerPointにCanvaからダウンロードした画像を挿入
っていう感じで使ってます。
フォントも好きなフォントをパソコンにダウンロードすれば、PowerPointでもオシャレなフォントを使えますよ!
 伊東もとき
伊東もとき最後は好みなのでPowerPoint、Keynote、Canvaのどれを使っても大丈夫だよ!
セミナーセールスで参加者の心をつかむスライド作りのコツ
スライドを作るツールを決めたら、つぎはスライドを作るときのポイントを紹介していきますね。
最初は文字だけのスライドでも大丈夫
スライド作りに慣れていない場合、いきなりスライドを作るのって面倒くさいですよね。
なので最初は「ほぼ文字だけのスライド」でOKです。


まずはスライド作りに慣れていきましょう。
最初は
「スライドに文字を書いてセミナーでそのまま読む」
っていうやり方でも大丈夫。
話す内容やストーリーがしっかりしていれば、スライドを読むだけでも売れていきます!
スライド作りに徐々に慣れてきたら、あとからカラーで見た目を工夫したり画像を挿入して見栄えをよくしていけばOK。
セミナー用のスライドはシンプルに作る
セミナー用のスライドを作るときの大原則があります。
それは
「1スライドには1メッセージ」
ということ。
1枚のスライドに言いたいことをたくさん入れると、ゴチャゴチャしてわかりづらくなるんですね。
スライドは「参加者へ伝えるメッセージ」をわかりやすくスライドで表現するもの。
なので1スライドには1メッセージで作っていきましょう。
1枚のスライドに2つのメッセージを入れずに2枚のスライドに分ける
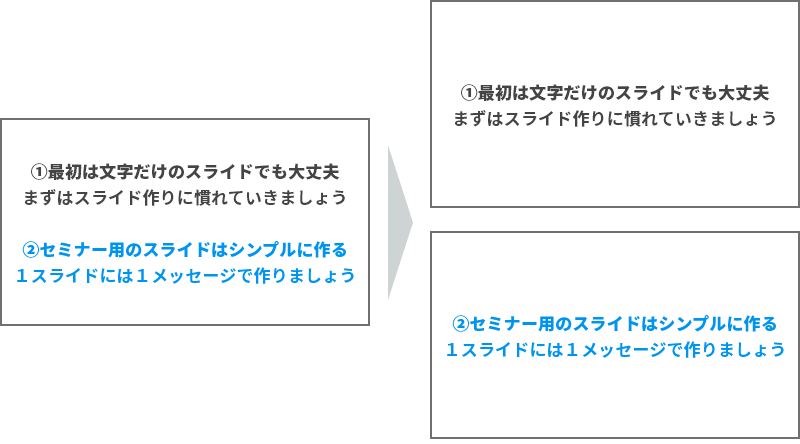
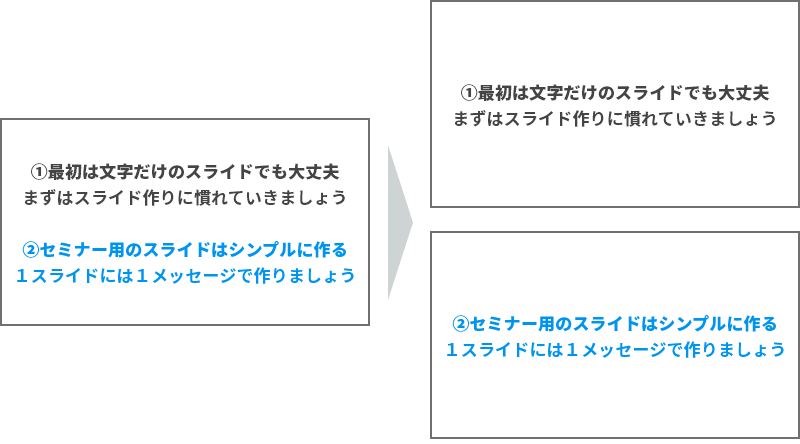
で・・・
ここで出てくる疑問として
「1スライド1メッセージだと、スライド枚数が多くなるけどいいの?」
っていうこと。
結論から言うと、枚数が多くなっても大丈夫です。
むしろ枚数が多い方が、スライドに変化があってセミナーの参加者も飽きずに話を聞くことができますよ!
スライドにはわかりやすい表現を使う
セミナーに参加してくれた方は、ある程度あなたの専門分野に興味があるはずです。
ただ参加者の専門知識のレベル感はいろいろですよね。
あまり専門的な言葉や表現に慣れていない「初心者レベルの人」もいるので
- 普段使わないような言葉や表現
- その分野の専門用語
を使うのは、なるべくやめておいた方がよいです。
初心者レベルの人がセミナーの途中で
「いまの言葉の意味をくわしく説明してください」
なんて聞いてくることはまずありません。
なので意味不明な専門用語を使われると、初心者の方は最後まで
「頭がはてな?」
になってしまいます。


これでは話が理解できないままので「あなたのサービスがほしい!」なんて思ってくれないですよね。
なので初心者でもわかるような言葉を選ぶようにしましょう。
セミナーセールスのスライドの見栄えの良いフォントやカラー
よりキレイなスライド作りをしたい場合はフォントやカラーも大切になってきます。
見栄えの良いスライドは、セミナーに参加した人からも印象がよいのであなた自身のイメージアップにもつながります!
スライドの見やすいフォントの選び方
スライドのフォントはとても重要です。
フォントの選び方で、スライドの印象はかなり変わってきます。
フォントを選ぶときは
- 見やすいフォント
- 読みやすいフォント
の2つを意識していきましょう。
ゴシック体のフォントが見やすいですが、上品なスライドにしたい場合は明朝体を選ぶのもありです。
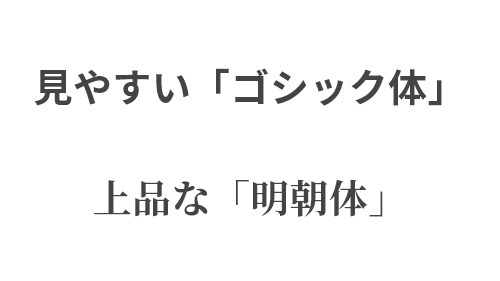
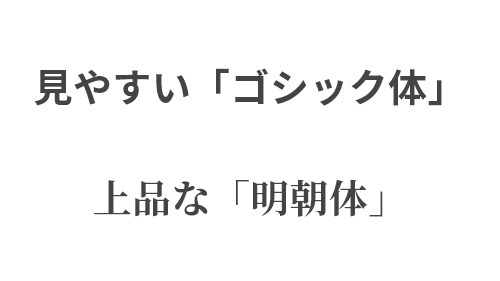
ゴシック体か明朝体でメインに使うフォントを決めたら、基本的にそのフォントで最後までスライドを作っていきます。
手書き風のフォントやちょっと変わったフォント、漫画風のフォントはピンポイントで使うならOKだけど、すべてのスライドにメインで使うのはやめておいた方がよいでしょう。
あとフォントの種類をいくつか使う場合は、基本的に2種類までが無難です。
- メインのフォント
- サブ的に使うフォント
の2種類ですね。
どうしてもフォントの種類を増やしたい場合は
「同じフォントで太字にするだけ」
でも印象が変わってくるので試してみてくださいね。
ちなみにぼくの場合は
- スライドのタイトルに「源ノ角ゴシックJP Heavy」
- 内容の説明に「源ノ角ゴシックJP Medium」
を使うことが多いです。
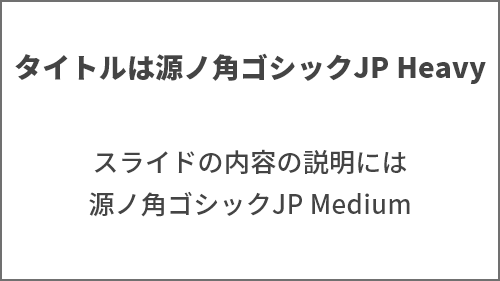
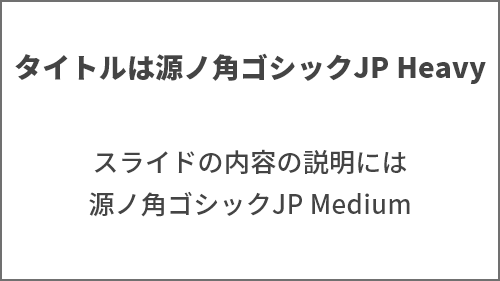
スライドに入れる文字のフォントの行間


フォントの行間も見やすさを左右する大切なポイントです。
行間が詰まっていると見にくいので、適切に行間を空けていきましょう。
たとえば箇条書きで何かを列挙するなら、PowerPointの場合は行間を1.5行~2行にすると見やすいです。
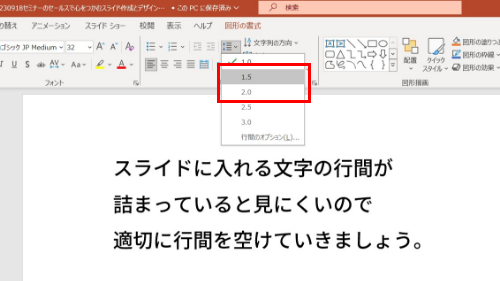
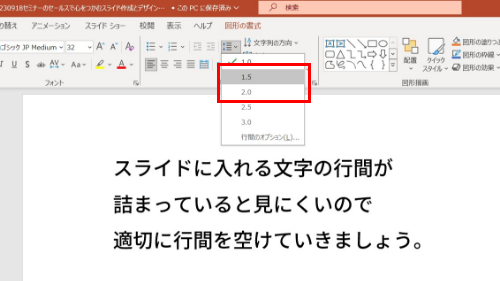
また文章が2行になるときは、PowerPointの場合は行間を1.3倍にすると見やすくなります。
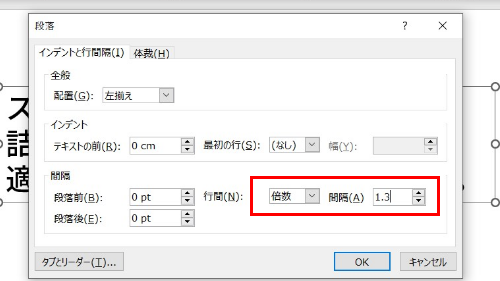
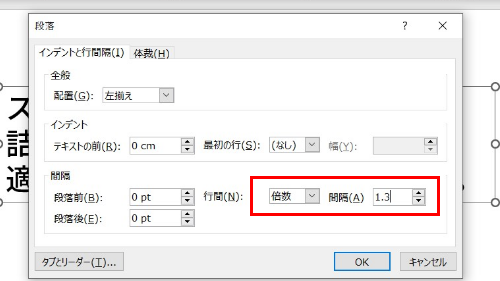
Canvaにも行間を広げる機能があるので使ってみてください。
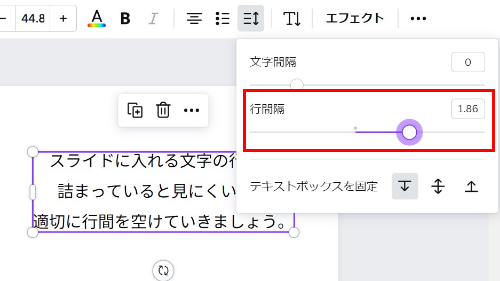
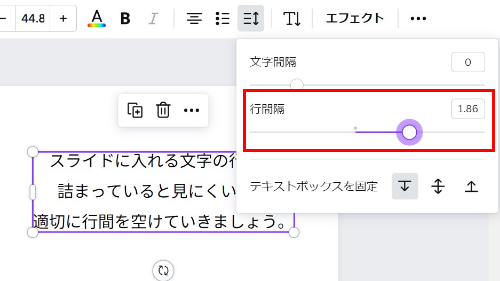
スライドのフォントのカラーも大切
見栄えの良いスライドを作るためには、フォントのカラーも大切になってきます。
大原則は
「あまり色をたくさん使わない」
っていうことです。
「イメージカラーともう1色」の合計2色で十分です。
あまりカラーをあれこれ使いすぎるとゴチャゴチャして見づらくなります。
メインの文字の黒系色も「真っ黒」よりは、少し薄めの黒や濃いグレーを使った方が目に優しくてオシャレ感が出ます。
PowerPointだったら、ぼくはこの「濃いグレー」を使っています。
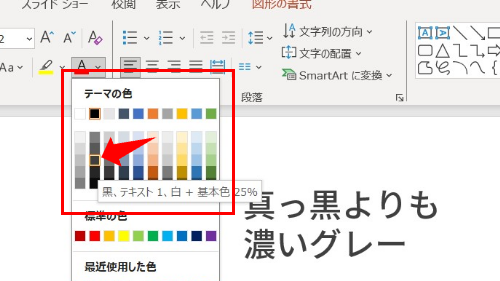
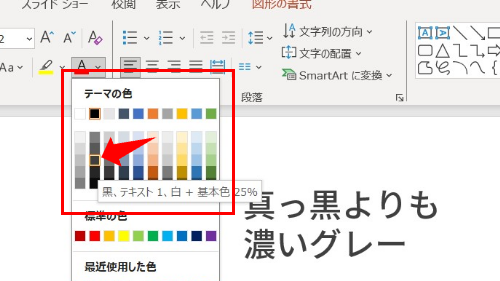
Canvaだったら「ダークグレー」がいいですね。
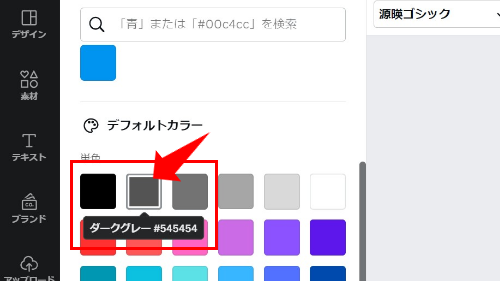
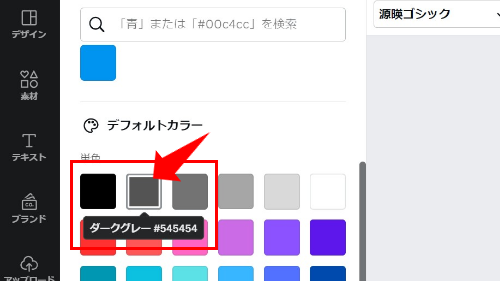
黒系以外のイメージカラーは、あなたのオフィシャルサイトとかのイメージカラーでOKです。



ぼくの場合は水色がメインで、サブカラーが黄色ですね
よくメインカラーに対して
「2色目は補色を使うとよい」
と教科書的な説明を目にすることがあります。


これはあくまでも目安なので、そこまでガチガチにこだわる必要はないですね。
ただ明らかに見にくいカラーの組み合わせはやめておきましょう。
カラーを上手に使うことでスライドの印象はかなり変わってきますよ!
セミナーセールスのスライドに画像を入れてインパクトを出す
スライドに画像を入れると一気に見やすさが増してきます。
画像があると文字ばかりの説明よりもイメージしやすいですよね。


ただ画像は凝り出すといくらでも手間と時間をかけることができるので、ほどほどのラインを自分で持っていた方がよいです。
「この画像があるとイメージを伝えやすくなる」
「この画像があると説明が具体的にわかりやすくなる」
という目的で画像を使っていきましょう。
スライドに写真を入れるならこの2つのサイト
スライドに写真素材を入れる場合は、ぼくは以下の2つのサイトを使っています。
- 写真AC
- O-DAN(オーダン)
写真ACは日本のサイトなので、写真のモデルが日本人で撮影場所や背景も日本です。
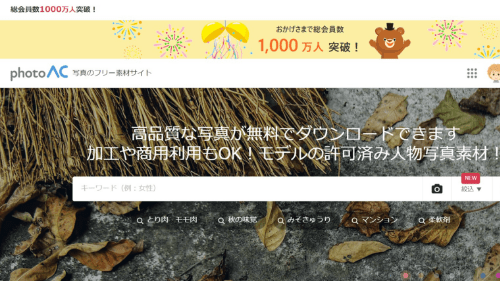
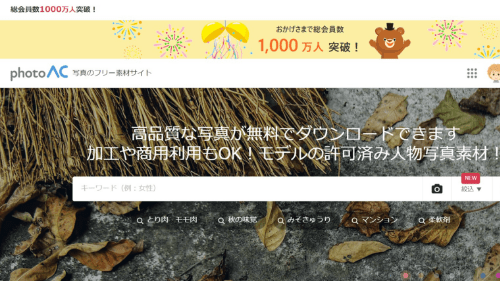
無料でもダウンロードできますが、検索回数やダウンロード回数の制限があるので有料版を使うとストレスなく使えます。
O-DAN(オーダン)は海外のサイトなのでオシャレな写真が多いです。
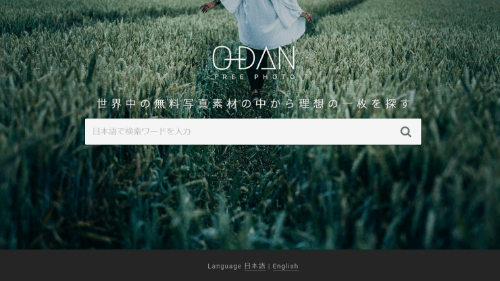
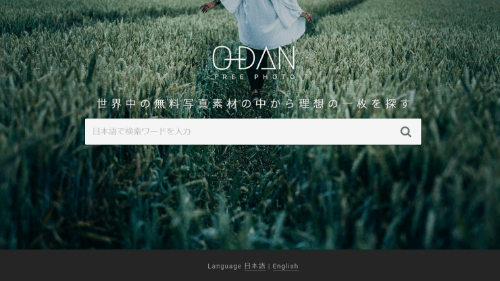
検索するといろいろな海外のフォトサイトを横断的に検索した結果の画像を表示してくれます。
O-DAN(オーダン)は基本的に無料で使えるのでありがたいです。
スライドにイラストを入れるならこのサイト
イラスト画像を使う場合、イラストACで十分かと思います。
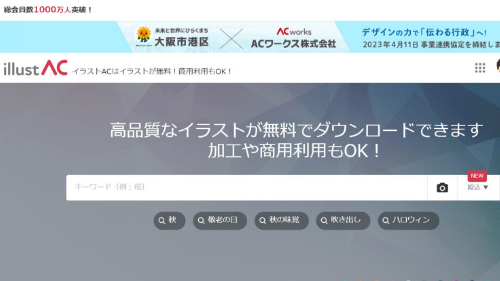
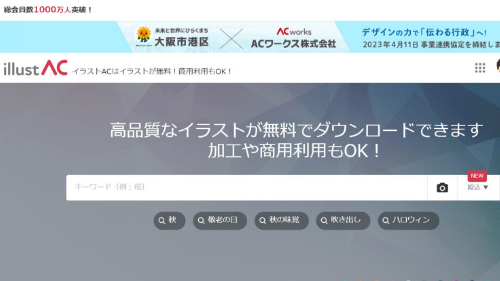
これは写真ACの姉妹サイトなので、写真ACの有料版に入ればイラストACも有料版を使うことができます。
イラストACは日本のデザイナーが作ったイラストばかりなので、親しみやすいイラストが多いです。
じつは以前ぼくは、いろいろなイラストサイトを使ってた時期があったんですね。
でもいまはイラストACのイラスト画像がかなり充実してきたので、イラストACだけで十分足りています。
セミナー用のスライドを作ることが目的ならば、イラストACだけで大丈夫です!
Canvaでもイラスト画像をダウンロードできるけど、海外のクセのあるイラストが多いのでしっくりこない人はイラストACを試してみてください!
参考 イラスト画像を上手に活用する方法についてもくわしく解説しています!


スライドをしっかり作ってファンに想いを届けよう!
セミナーで商品やサービスを紹介するためのスライドを作る際の
- スライドを作るための3つのツール
- セミナー参加者の心をつかむスライド作りのコツ
- スライドの見栄えを良くするデザインの秘訣
について紹介しました。
スライド作りは慣れないと面倒くさいと思いがちです。
でも見た目の良いスライド作りのコツをつかむことで、スライド作りがだんだん楽しくなってくるので大丈夫です!
見栄えの良いわかりやすいスライドを作ることで、セミナーに参加したお客さんが集中して話を聞いてくれるようになります。
そうすれば自然と商品やサービスの成約率も上がっていきますよ。
セミナーのスライドをしっかり作って、あなたのファンに自分の想いとサービスを届けていきましょう!
参考 セミナーの「売れるシナリオ」で成約率を爆上げする方法についても解説しています!







