「簡単に無料でサクサク動くスクリーンショットアプリがほしい!」
記事作成をしていると、画像やホームページの一部をキャプチャして使うことってありますよね。
今回紹介するスクリーンショットのアプリは「PettyCamera2」。
無料で簡単にキャプチャできて、機能や操作がめちゃくちゃシンプル!
マジで一回使ったら手放せなくなりますよ~
まずは動画で見てみてね↓↓
スクリーンショットのフリーソフト「PettyCamera2」
サイトの記事作成で「パソコン画面のスクリーンショット」を作成したいときってありますよね。
できればスクリーンショットを簡単にできて、使い勝手の良いアプリを使用したいです。
しかも無料で。
画面のキャプチャでPrintScreenボタンは今一つ
画面のキャプチャ機能でだれでも知っているのが「PrintScreen」ボタンの画面キャプチャ。
ただサイトの記事作成で「PrintScreen」ボタンを使って、画面全体をキャプチャすることはあまりないですよね。
どちらかというと「画面の選択した一部の範囲だけ」をキャプチャしたいケースが多いでしょう。

そして・・・
「画面の選択した一部の範囲だけ」をキャプチャするならば、ぼくの経験から一番簡単で使いやすいフリーソフトは「PettyCamera2」でした。
無料アプリの中で「PettyCamera2」が一番使い勝手が良かった
現在は驚くほど高機能なスクリーンショットの無料アプリがたくさんあります。
以下にあげたのは、よく耳にする高機能なスクリーンショットの無料アプリ。
- SCREENPRESSO(スクリーンプレッソ)
画像キャプチャした後、その画像を編集できる機能がある - FastStone Capture(ファーストストーンキャプチャ)
キャプチャした画像を加工編集する機能、端をギザギザに切り取ったような効果などあり - WinShot(ウィンショット)
時間差キャプチャ、連続自動キャプチャ機能などあり
こんな感じで様々な機能がついたスクリーンショットの無料アプリがたくさん出ています。
ホント無料とは思えないほどの高機能で驚きますね。
簡単で使い勝手がいいのは「PettyCamera2」
今回イチ押ししている無料アプリは「PettyCamera2」。
だけど・・・ハッキリ言って先ほど紹介した3つのフリーソフトの方が、機能面では優秀です。
なのになぜ、自分はずっと「PettyCamera2」を使っているのか?
それは・・・機能と操作が超シンプルでサクサク動くだから!
軽くて簡単で使い勝手がいいアプリが、自分には合っている!
画面キャプチャアプリ「PettyCamera2」の3つの特徴
「PettyCamera2」の一押しポイントはズバリつぎの3つ。
- 操作が単純で簡単!
- 機能がシンプルでサクサク動く!
- 完全な日本語版!
「PettyCamera2」は「スクリーンショットだけ」に機能を絞っています。
なので編集機能も時間差キャプチャ機能もありません。
でも・・・だからいいのです!
余計な機能は一切なし!
また「高機能のスクリーンショットのアプリ」の中には「英語版」のものもあります。
英語版の操作にハードルを感じる人は、日本生まれで日本語版の「PettyCamera2」が一番なじむはず。
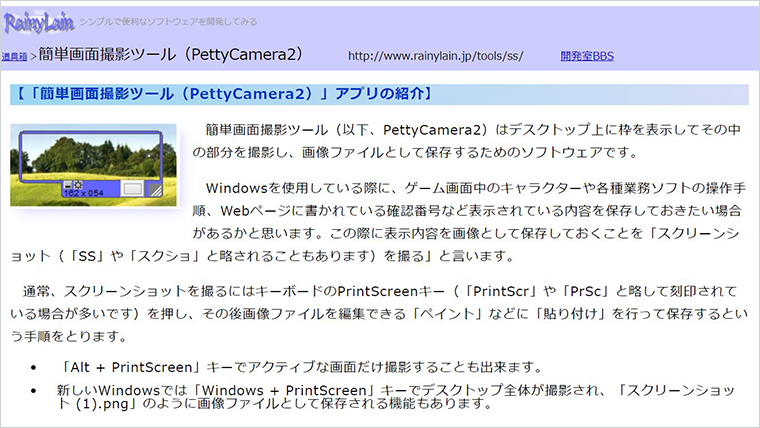
ただ唯一「PettyCamera2」の残念な点は、Windows対応だけなのでiOSには対応していないこと。
PettyCamera2なら簡単な操作でトリミングの必要もなし
「PettyCamera2」の操作方法はきわめて簡単で単純の2ステップ。
- PettyCamera2を立ち上げる
- キャプチャ範囲を決定して決定する
たったこれだけ!
「PettyCamera2」を立ち上げると、こんな感じで「青い枠」が表示されます。
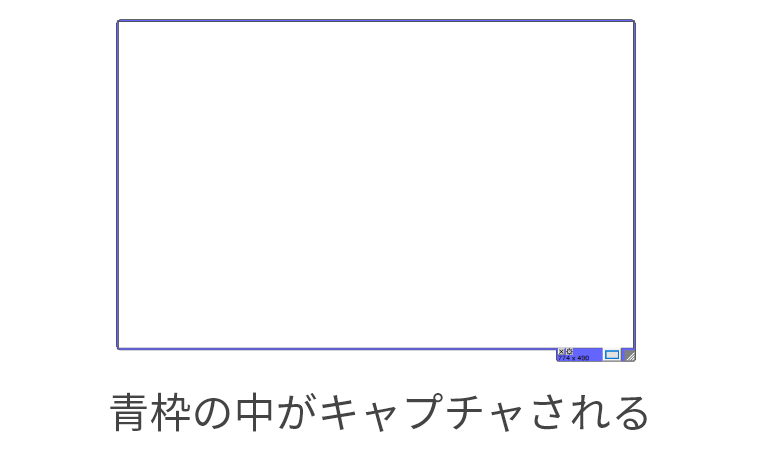
「PettyCamera2」の青い枠をドラッグして、キャプチャしたい範囲を選びます。
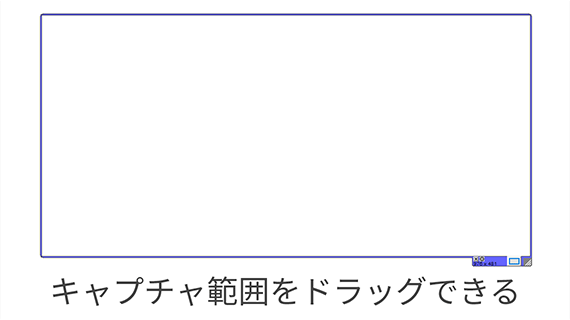
そしてキャプチャしたい画像を囲んで決定するだけ。
以上!
なので「PrintScreen」ボタンでキャプチャリングした後、画像選択をしてトリミングする必要がありません。
PettyCamera2ならスクリーンショットの設定も簡単にできる
「PettyCamera2」は超シンプルな操作方法なので、好きなときに好きなだけ画像をキャプチャできます。
さらにスクリーンショットに関するいろいろな機能設定も簡単です。
主な機能設定はつぎの3つ。
- 画像ファイルの保存形式を選べる
- 撮影用のキーを設定できる
- 画像ファイルの保存場所を設定できる
順番に見ていきましょう。
【機能①】画像ファイルの保存形式を選べる
1つ目の機能は、画像ファイルの保存形式の選択です。
「PettyCamera2」でキャプチャリングした画像ファイルの保存形式はつぎの4種類。
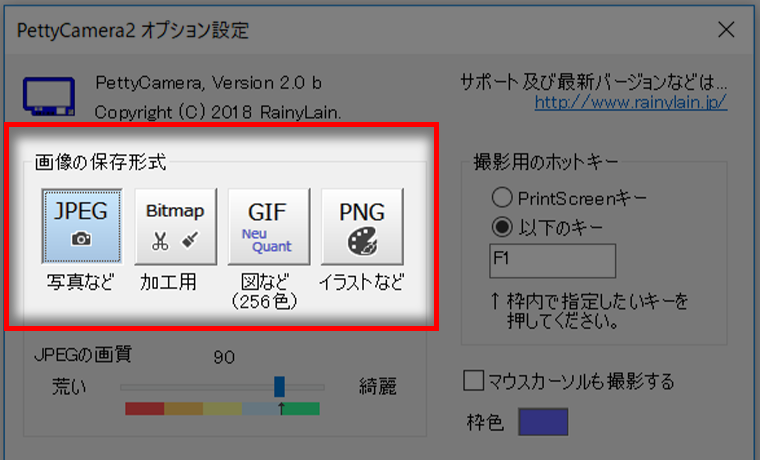
「PettyCamera2」の画像ファイルの4つの保存形式↓
- JPEG
- Bitmap
- GIF
- PNG
この4つのファイル形式があれば十分ですね。
さらにJPEGファイルについては画質の程度も選択可能です。
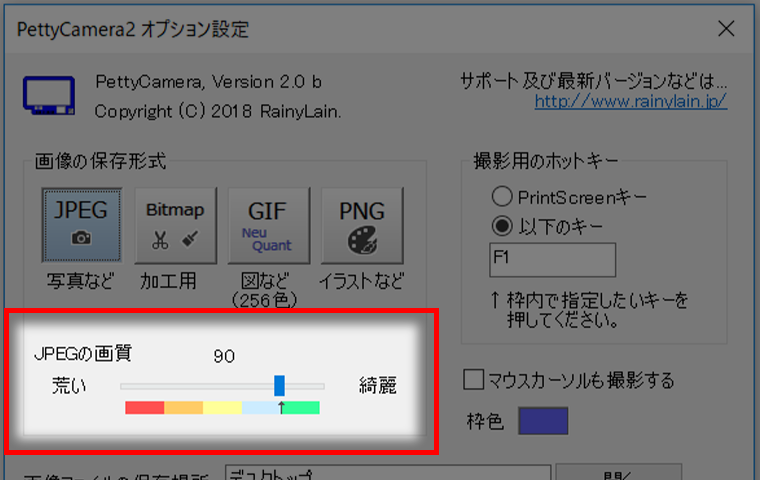
これでファイルの重さを軽くすることができます。
【機能②】撮影用のキーを設定できる
2つ目の機能は、撮影用のキー(ホットキー)の設定です。
どのキーを押したらキャプチャリングされるかを設定します。
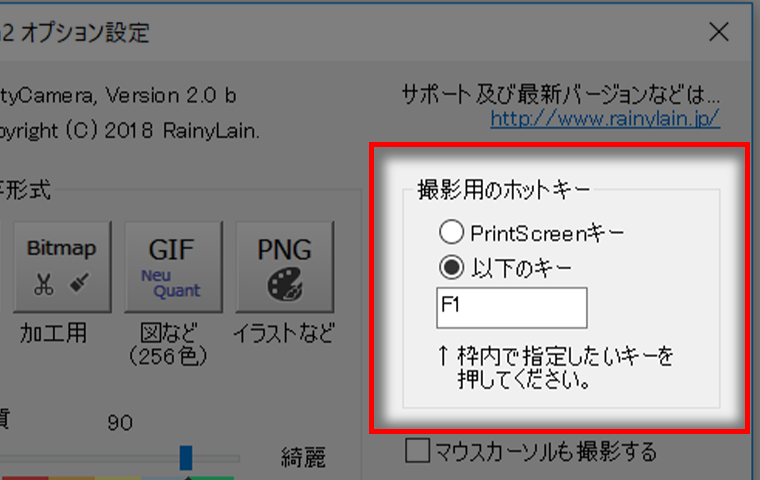
「PrintScreen」キーを使うことも可能だし、別のキーを自分で任意に設定することも可能。
デフォルトは「F1」キーです。
【機能③】画像ファイルの保存場所を設定できる
3つ目の機能は、画像ファイルの保存場所の設定。
デフォルトでは「ピクチャ/PettyCamera2」のフォルダになっているけど、自分はデスクトップにしています。
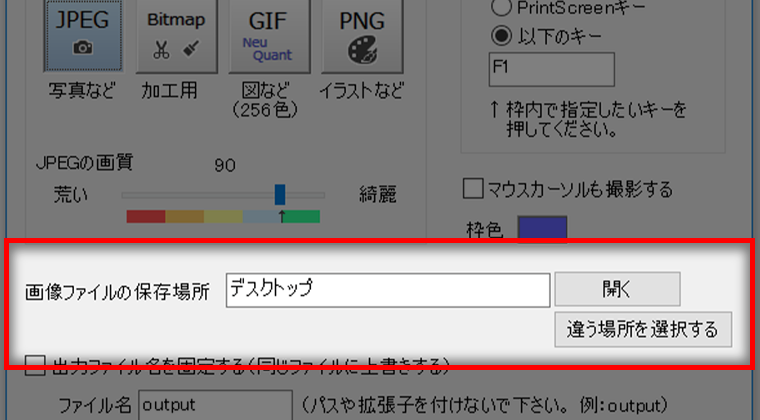
これで「F1」キーをガンガン押すだけで、スクリーンショットした画像ファイルがデスクトップにどんどん出来上がります。
マジで超便利~!
PettyCamera2の実際の使用例を紹介
実際に「PettyCamera2」を使ってみるところを紹介します。
たとえばこんな画面で「PettyCamera2」を立ち上げて青い枠を出して
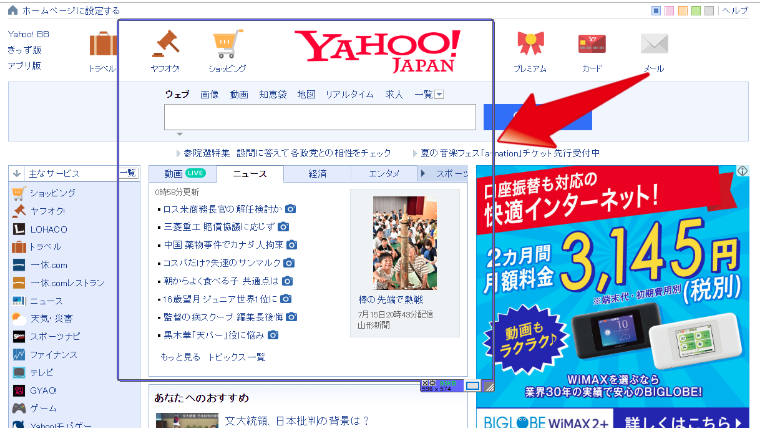
この状態で「F1」キーを押せば、キャプチャ画像がすぐに完成!
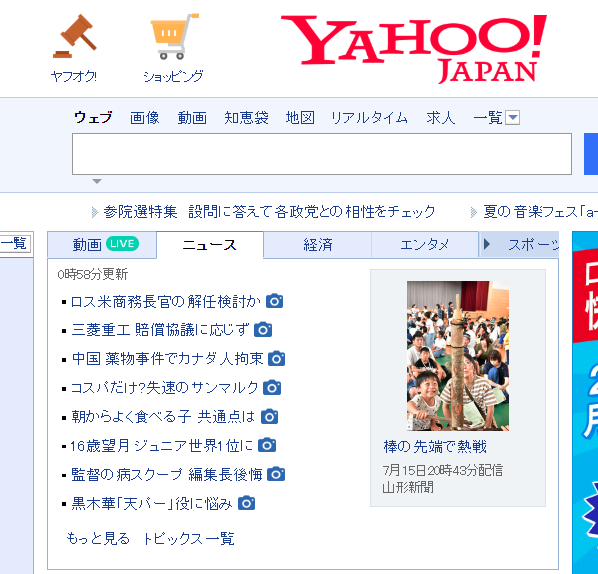
とくに説明の必要はいらないほど操作は簡単。
しかもサクサク動きます。
とりあえずスクリーンショットを撮りまくる
「PettyCamera2」は動きが軽くてサクサク動くので
「とりあえずスクリーンショットを撮っておく」
っていう使い方をしてもOK。
とりあえずキャプチャしておいて、いらない画像を後で消せばいいだけ!
たとえばYouTube動画をキャプチャするときは、動画の枠に「青い枠」を合わせた後に「F1」ボタンをタイミングを見ながら連打!
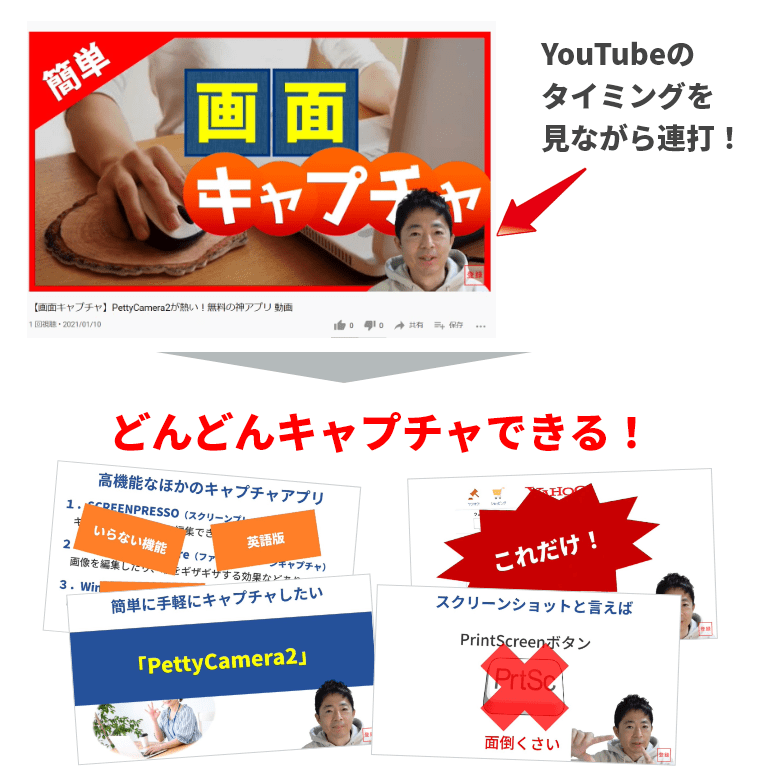
その後にキャプチャ画像ファイルの中から、ベストなスクリーンショットを選んで記事に貼り付ければOK。
操作と機能がシンプルな「PettyCamera2」だからこそできる技ですね。
PettyCamera2は多くの人に愛されて使われている
「PettyCamera2」は操作が簡単なので多く人に使われています。
その証拠にトータルダウンロード数はすでに70万オーバー!
多くののユーザーから長年に渡って愛され続けているアプリなので安心です。
参考にユーザー掲示板に書かれていた書き込み評価の一部を紹介します↓
もう10年以上 べったりとこのソフトを頼りにしているものです。ありがとうございます。
最近使っているキャプチャソフトが少し重く感じていたので新しく探していたら、ここにたどり着きました。実に軽くて使いやすいです!
起源にして頂点、シンプルイズベスト
10年くらい使わせてもらっていますが、未だにこれ以上のキャプチャーソフトを知りません。
同じアプリを10年以上使っているって、ハンパない使いやすさの証拠です!
もし「PettyCamera2」を使ってみたい方は、「PettyCamera2」のダウンロードサイトからどうぞ。
PettyCamera2の使いやすさはナンバー1!
スクリーンショットを簡単に無料作成できる「PettyCamera2」を紹介しました。
画像キャプチャするなら必須のアプリです。
- PettyCamera2なら無料で簡単にスクリーンショットができる
- 画面の一部だけをキャプチャするのも簡単
- サクサク動いて便利な上にうれしい日本語版
機能はとてもシンプルだけど、それが逆に使いやすさの秘訣ですね。
「PettyCamera2」を一度使ったら、ほかのスクリーンショットアプリには戻れないでしょう。
まさに「Simple is the best!」の神アプリですよ!




